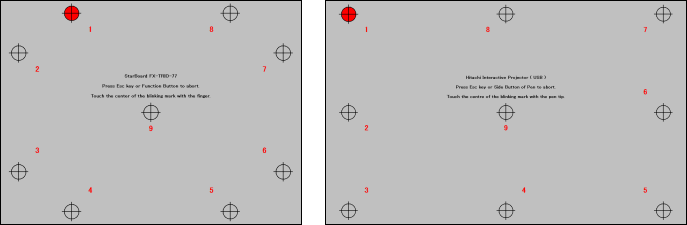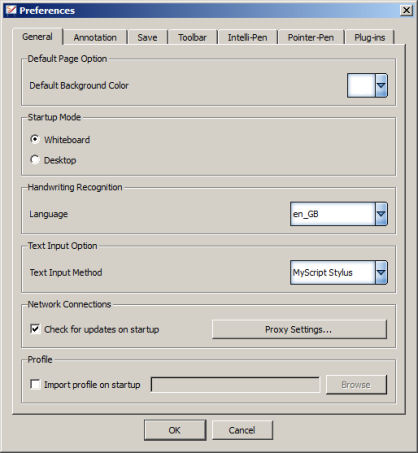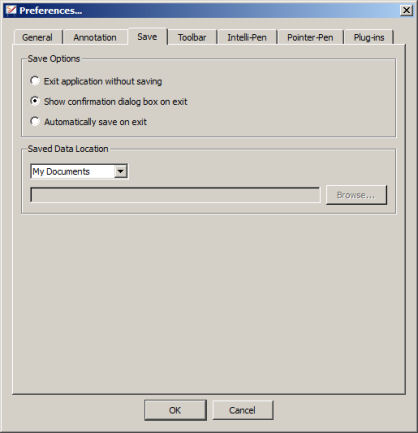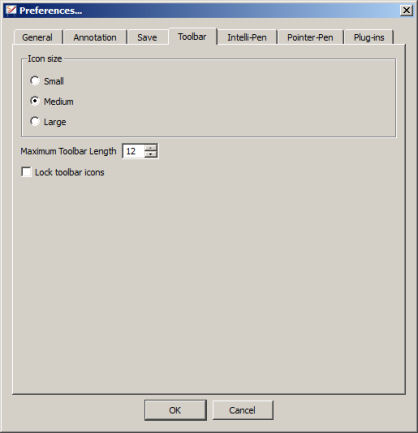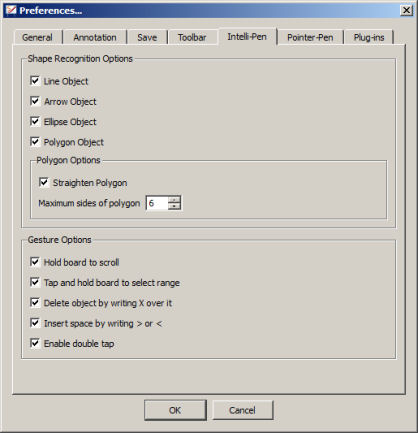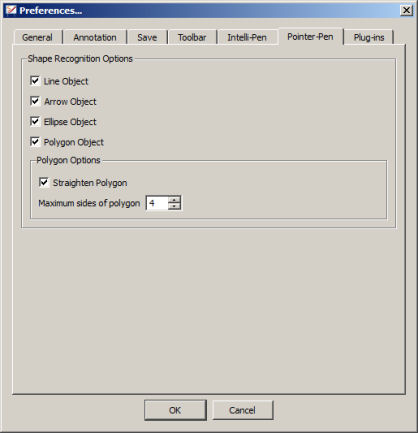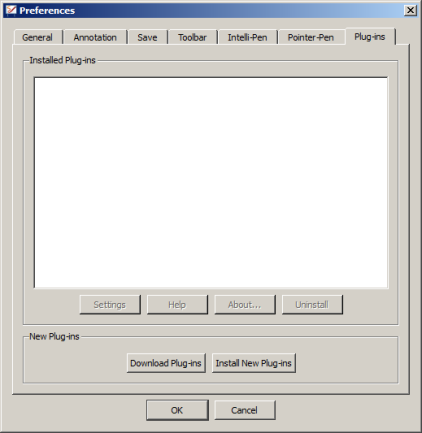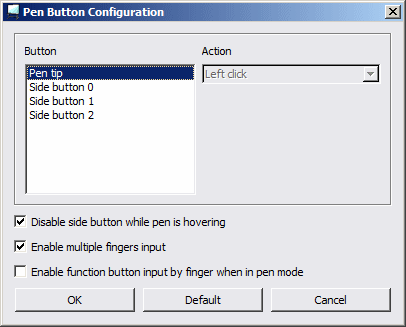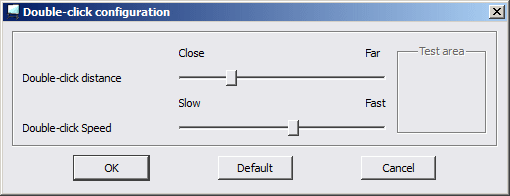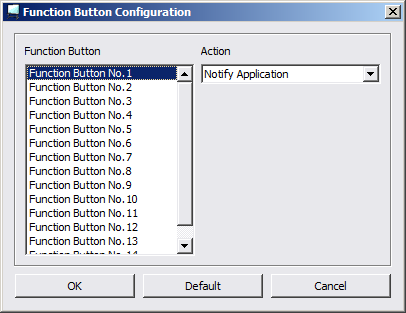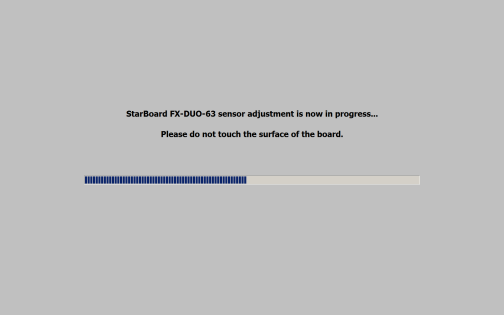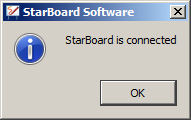Settings
You can change various settings for using StarBoard Software from the Settings menu.
Preferences
The General tab
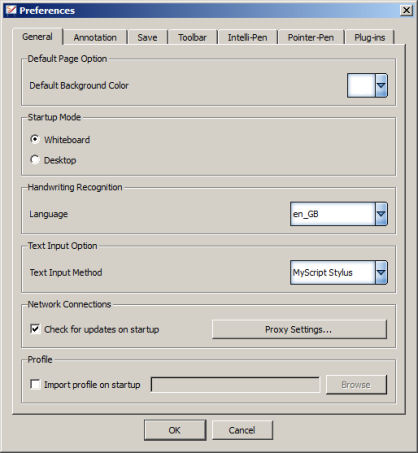
- Default Page Option
Sets the default background color of the Whiteboard page.
- Startup Mode
Sets the default screen mode when starting StarBoard Software.
- Handwriting Recognition
Selects the language to be used for handwriting recognition.
- Text Input Option
Selects the text input method.
- Network Connections
Sets the automatic check for new software updates (Update Notification).
Also, the Proxy Settings... button allows you to define HTTP proxy settings for connection to the Internet. See Proxy settings for further information.
- Profile
Sets the profile that will be used when StarBoard Software launches.
The Annotation tab

- Desktop Options
Selects whether to draw on the captured desktop or draw directly on the desktop when the screen is in Desktop mode.
- Screenshot Options
Sets whether to display the captured screenshot on the screen straight away.
- Pen Options
Sets whether to display the cursor while drawing, and whether to smooth the line drawn.
- Color Button Options
Sets whether to activate the Pen tool automatically when one of the color buttons on the toolbar is selected.
The Save tab
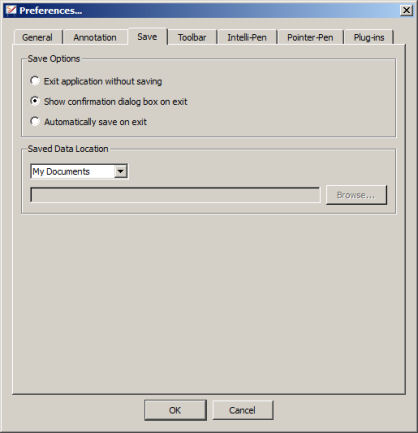
- Save Options
Sets how to save data when exiting the software.
- Saved Data Location
Sets where to save the StarBoard Document file (.yar).
The Toolbar tab
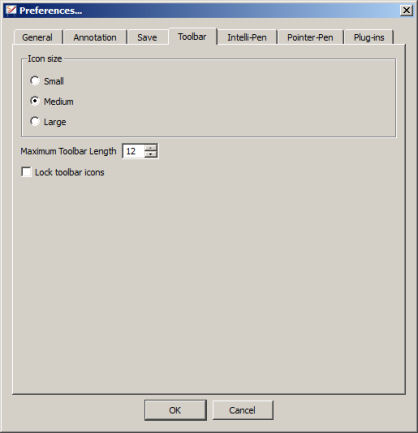
- Icon size
Selects the size of icons on the toolbar.
- Maximum Toolbar Length
Sets the maximum number of icons in a row/column on the toolbar.
- Lock toolbar icons
Sets whether to lock the toolbar icons.
When the check box is checked, toolbar icons cannot be added or deleted, and the order of the icons cannot be changed.
The Intelli-Pen tab
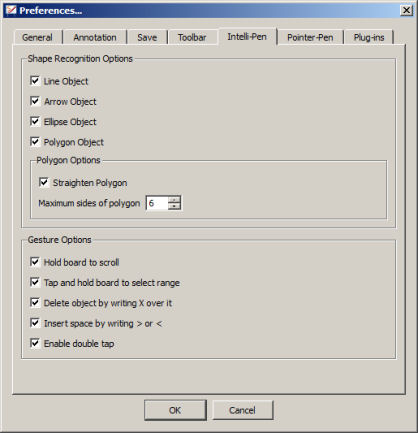
- Shape Recognition Options
Sets the object types to be recognized.
- Polygon Options
Sets whether to straighten the recognized polygons. And you can also
set the maximum number of sides of polygons to be recognized.
- Gesture Options
Sets the gesture types to be recognized.
The Pointer-Pen tab
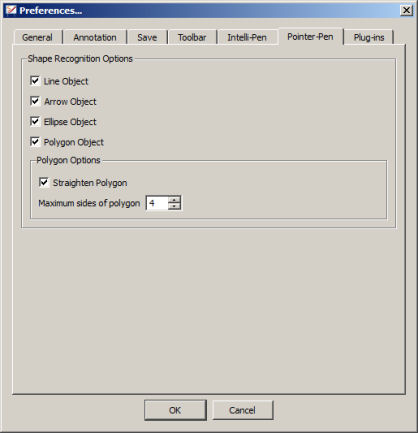
- Shape Recognition Options
Sets the object types to be recognized.
- Polygon Options
Sets whether to straighten the recognized polygons. And you can also
set the maximum number of sides of polygons to be recognized.
The Plug-ins tab
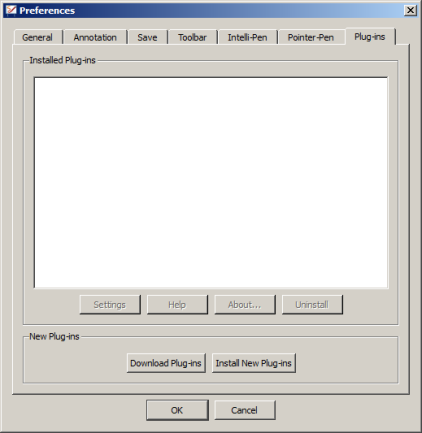
Plug-ins are small programs that will work with your
StarBoard Software. The Plug-ins tab allows you to manage your plug-ins (downloading, installing and uninstalling).
Please see Plug-ins for further information about this tab.
Language
You can select the language to be used for the messages on the screen of StarBoard Software.
- Select Language from the Settings menu.
- Select the desired language from the list.
Profile
A profile can be set consisting of a combination of the various settings of StarBoard Software.
- Load profile
Loads saved profiles.
- New profile
Selects one of the preset profiles as a template to create a new profile.
In the New Profile dialog, when you select a profile from the list, a preview of the selected profile is displayed at the right of the screen.
- Save profile as
Saves the current settings to a profile.
StarBoard
Calibrate
When the position of the cursor and the electronic pen do not
correspond, making operations on the board difficult, perform the
calibration sequence.
- Select StarBoard - Calibrate from the Settings menu.
The Calibration dialog box is displayed.
- Select OK.
If your computer is connected to multiple StarBoards simultaneously, confirm the name of the board to be calibrated.
- The mark in the upper-left begins to blink in red.
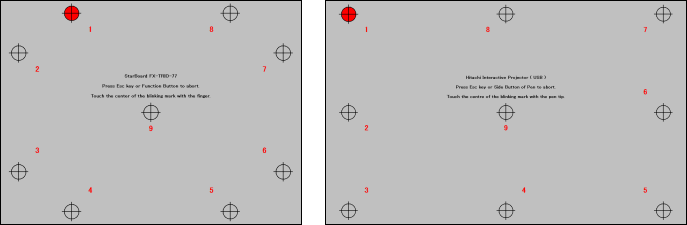
- Press the electronic pen on the centre of the mark, keeping the pen perpendicular to the board.
The blinking mark turns green.
- Repeat the operation for the other marks, proceeding in counter-clockwise order.
Once all the marks have turned green, the process completes after a
short interval. If the calibration fails, please redo the process.
- To cancel calibration, press the [ESC] key on the keyboard.
StarBoard Settings (Windows version only)
You can set the functions of the StarBoard connected.
- StarBoard Driver settings

Note: The Enable Windows Touch setting is a check box for enabling the Windows Touch feature on Windows 7.
It can be enabled if a multi-input supported board is connected.
You can switch between single-touch and multi-touch by means of a small dialog that is displayed if this option is enabled.
Windows Touch is enabled when StarBoard Software is not running or is in PC operation mode.
The mouse cursor is not displayed while Windows Touch is enabled (except during input).
- Pen Button Configuration
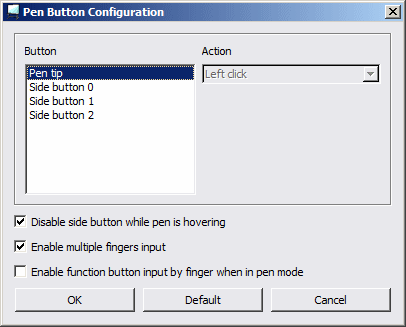
- Double-click configuration
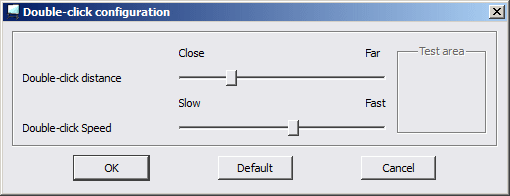
- Configure Function Button
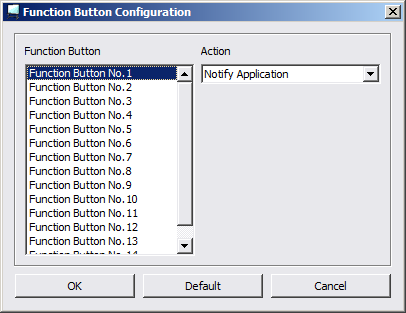
- Sensor adjustment
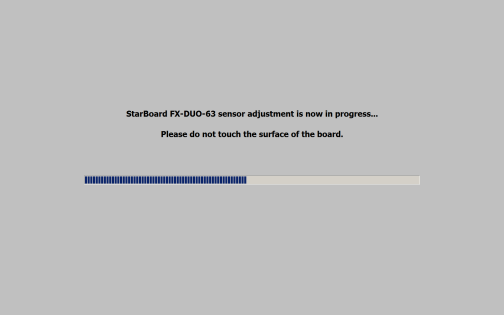
Check Connection
Check Connection enables the user to check the connection status of a Panel or Board.
- Select StarBoard - Check Connection from the Settings menu.
- After 10 seconds, you will receive one of the following messages.
If the error message is shown, check your Panel/Board connection, and try again:
StarBoard connected
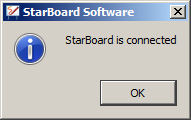 |
No StarBoard connected
 |
Plug-ins
Please see Plug-ins for further details about this menu option.
Function Button Settings
Please see Function button settings for further details about this menu option.
Manage Gallery Favorites...
Please see Managing your favorite pictures for further details about this menu option.
Configure Search Engines...
Please see Customising your list of search engines for further details about this menu option.