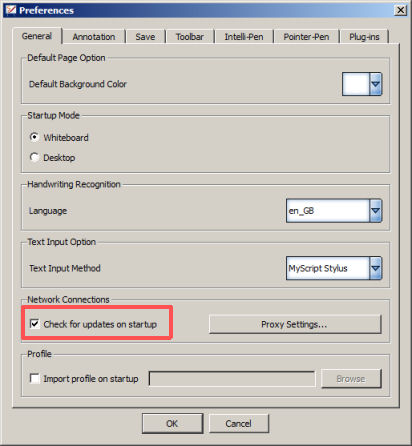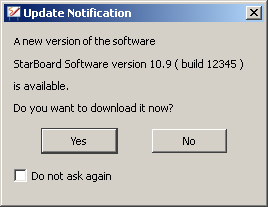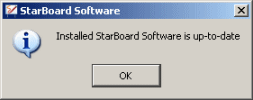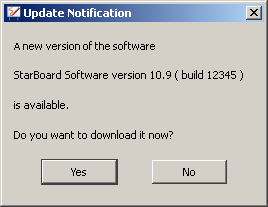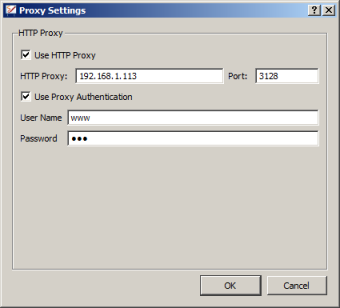Update Notification
The Update Notification feature allows you to check the Hitachi Solutions website for updated StarBoard Software.
There are two ways you can use this feature:
Note: You must have a working Internet connection to use this feature.
Automatically checking for updates
The automatic check for software updates can be turned on or off by using the Check for updates on startup check box in the Preferences dialog (use the Settings > Preferences menu option to open this):
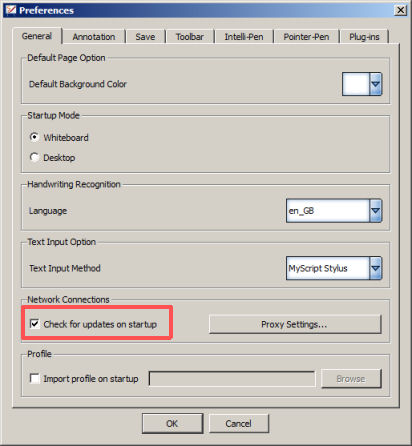
See Proxy settings for details of how to set up proxy settings for your updates.
Checking the check box will turn the automatic checking on.
Once
set, the StarBoard Software will periodically use your Internet
connection to search for new software updates. If a new update becomes
available, a message like the following will be displayed:
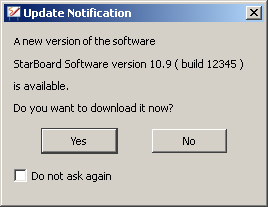
If you select Yes to download an update, the Hitachi Solutions updates page will be opened in your web browser.
From this point onwards, you will have to manually download and install the
software update. Please follow the instructions provided on the website.
Note: If you check the Do not ask again check box, this will turn off the automatic update checking.
Manually checking for updates
You can manually force the StarBoard Software to check for new software updates.
To do this, use the Check For Updates option in the Help menu.
If your StarBoard Software is up-to-date and no newer updates are available, the following message will be displayed:
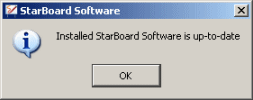
If a new software update is available, a message similar to the following will be displayed:
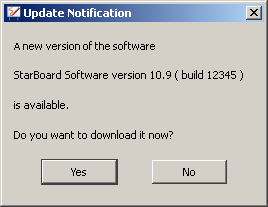
If you select Yes to download an update, the Hitachi Solutions updates page will be opened in your web browser.
From
this point onwards, you will have to manually download and install the
software update. Please follow the instructions provided on the
website.
Proxy settings
You may need to make some proxy settings to get your updates to
work correctly. This applies if your computer is behind an HTTP proxy,
or you are using a Web browser other than Internet Explorer.
On the General tab in the Preferences dialog, click on the Proxy Settings... button.
This opens the following dialog:
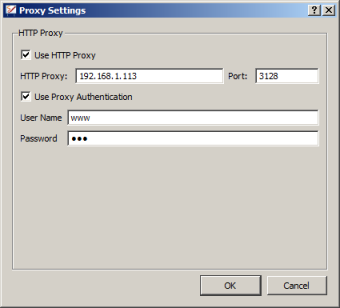
The check boxes allow you to specify whether to use an HTTP proxy (and optionally, proxy authentication).
You will need to type in the IP address and port number of the HTTP proxy that is being used.
If you need to use proxy authentication, you will need to know the
user name and password that will allow access through the proxy.
Please contact your system administrator, who will be able to give you this information.