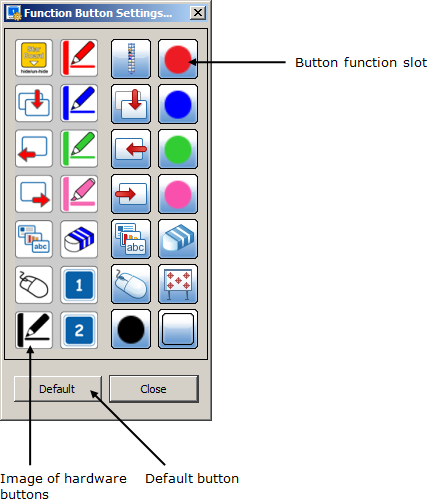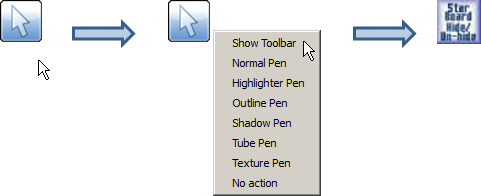Function button settings (Windows version only)
You
can change the function button assignments for your StarBoard. These
settings can be saved for use in future sessions by saving a user
profile.
Before you can begin using this feature, you must have your StarBoard connected to your computer.
Opening the Function Button Settings dialog
To change the function button settings, use the Function
Button Settings... option in the Settings menu.
A dialog box with either a vertical or horizontal layout will be
displayed (what type of layout you will see depends on your StarBoard
model and the driver that has been installed).
The following picture shows how the vertical dialog box looks:
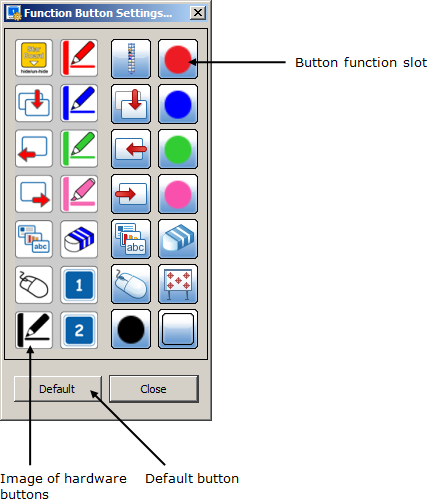
The following picture shows how the horizontal dialog box looks:

Assigning a function to a function button
You can assign functions by dragging and dropping top-level menu items or pen colour swatches (from the Tool Properties
panel) to the button function slots on the Function Button Settings dialog.
Some other functions that can be assigned are not included in
the menu or Pen Palette. These options are displayed in a pop-up
menu when you click or right-click on the button function slot:
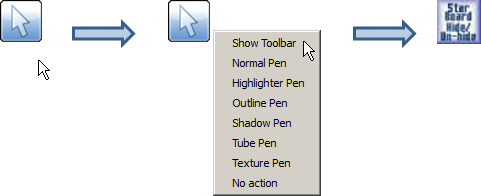
Resetting back to defaults
If you wish to reset the function button settings back to their factory defaults, select the Default
button.
Saving a user profile
To save your settings in a user profile, use the Settings > Profile > Save Profile As... menu option.
See also Profile.