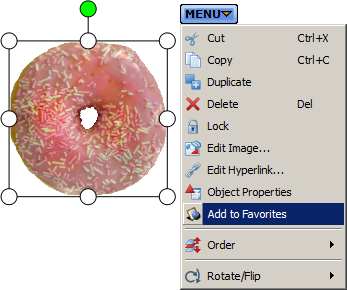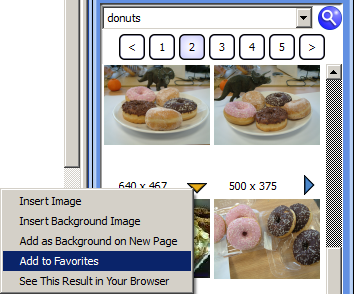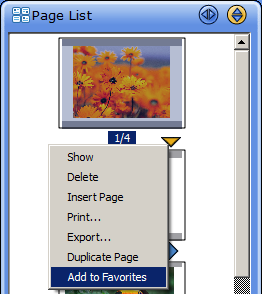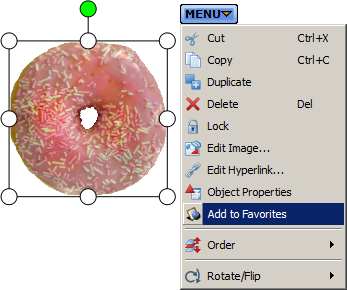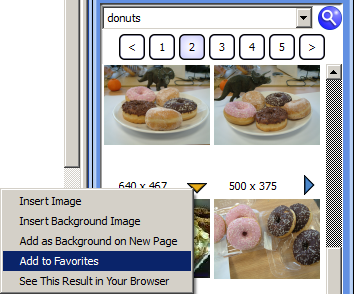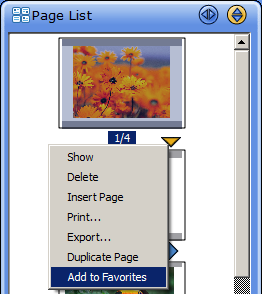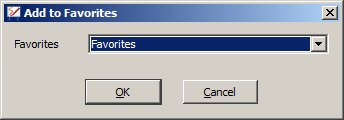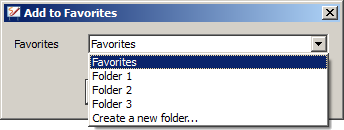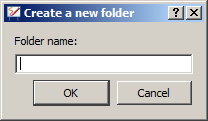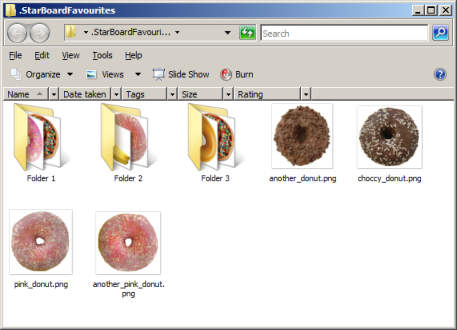Managing your favorite pictures
If you have lots of pictures in your clip art collection, you may wish to create a list of favorites that you use frequently.
You can specify that images are saved to a Favorites folder, and you can manage these images.
How to specify a "favorite" graphic
There are several ways you can make a picture into a "favorite":
-
When a picture is in the whiteboard's editable area, select it and use the Add to Favorites option in the Tap menu:
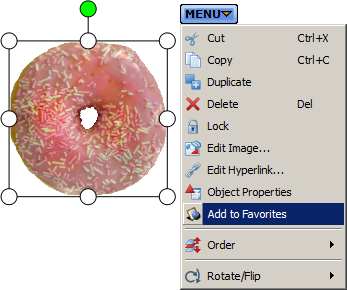
-
When browsing clip art in the Gallery, click on a thumbnail's arrow button and use the Add to Favorites option:

-
When browsing the results of a Web Image Search, click on a thumbnail's arrow button and use the Add to Favorites option:
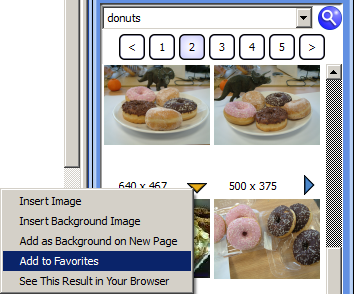
-
When browsing the Page List, click on a page thumbnail's arrow button and use the Add to Favorites option:
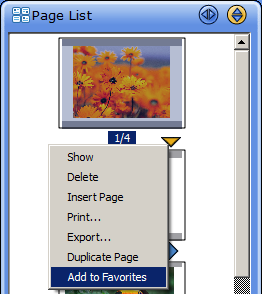
Note: This will save the entire page
as a file, in the Favorites folder. This allows you to create template
pages that you can re-use for a variety of purposes.
After selecting Add to Favorites, the following dialog will be displayed:
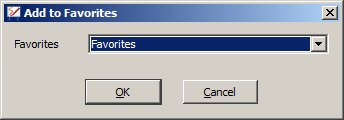
If you want to save the picture in the top level of the Favorites folder, click on OK.
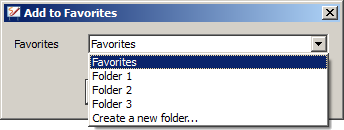
If you wish to save the picture in a sub-folder within the Favorites
folder, you can select one of the existing folder names or select Create a new folder... to add a new one.
If you select Create a new folder..., a dialog will open:
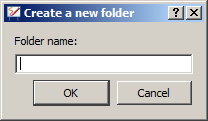
Type in a name for the new folder and click OK. This new folder will be created within the Favorites folder.
Managing your favorites
In the Edit menu, select the Manage Gallery Favorites... option.
This opens the following folder window:
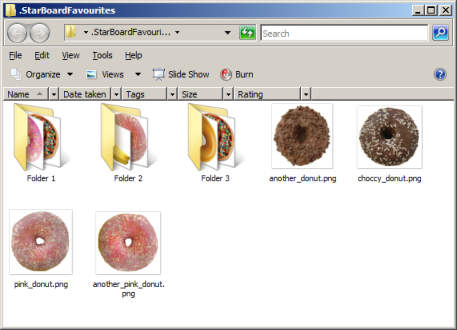
This window shows the contents of the favorites folder (all the pictures you have specified as "favorites").
Here, you can manage favorites by deleting, organizing collections of
pictures in folders, renaming the pictures and folder names and so on.
Note: As this is a standard type of
folder in your computer's operating system, you can handle files here
in the same way as you would by using Windows Explorer (on Windows) or
Finder (on Mac).
Explanation of the types of files in the favorites folder
The following types of files can be stored in the favorites folder:
- Image Files: These are bitmaps saved in common formats (.png, .jpg, gif). If you select items in the whiteboard area and use the Add to Favorites option in the Tap menu, they will usually be saved in .png format. If you use the Add to Favorites option in the Web Image Search, the bitmaps will usually be saved in the .png format.
- StarBoard Content Files: These are files saved in the .sbc format. These .sbc files can hold 4 types of content:
- Images that contain "Clip Art" settings
This type of .sbc file can be created by using the Add to Favorites
option on any of the clip art content that appears in the StarBoard
Content section of the Gallery (or anywhere within the My Files section except for "Favorites"), for which the "Clip Art" setting has
been made with the Clip Art Item Settings dialog. This also saves any default picture sizing you have set.
- Images that contain "Background" settings
This type of .sbc file can be created by using the Add to Favorites
option on any of the clip art content that appears in the StarBoard
Content section of the Gallery (or anywhere within the My Files section except for "Favorites"), for which the "Background" setting has
been made with the Clip Art Item Settings dialog.
- Saved Page Templates
This type of .sbc file can be created by using the Add to Favorites option in the Page List widget.
- Flash
This type of .sbc file can be created by using the Add to Favorites option on any of the Flash-based content that is provided in the StarBoard Content section of the Gallery.