Managing pages using the Page List
The Page List widget initially displays thumbnails
of all pages in the current topic. It can also be used to display
thumbnails in topics selected with the Topic Selector drop-down.
Opening the Page List widget
Select 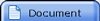 from the sidebar.
from the sidebar.
The Page List widget is displayed.
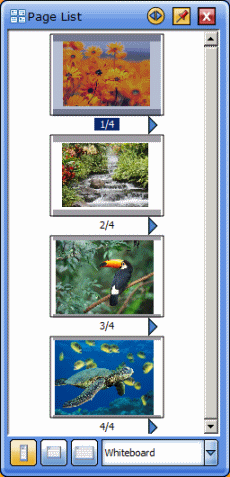
The Page List widget can also be displayed in Desktop mode.
In this case, select Page List from the View menu.
Managing pages using the Page List
You can perform the following operations using the Page List widget:
Displaying a page on the screen
- Select the thumbnail of the desired page in the Page List widget.
- Click
 to select Show, or double-click the thumbnail to display the page.
to select Show, or double-click the thumbnail to display the page.
Deleting a page
- Select the thumbnail of the desired page in the Page List widget.
- Click
 to select Delete.
to select Delete.
- Select Yes in the confirmation dialog box.
Inserting a page
- Select the thumbnail of the desired page in the Page List widget.
- Click
 to select Insert Page.
to select Insert Page.
A blank page is inserted after the selected page.
Printing a page
- Select the thumbnail of the desired page in the Page List widget.
- Click
 to select Print.
to select Print.
Exporting a page
- Select the thumbnail of the desired page in the Page List widget.
- Click
 to select Export.
to select Export.
Duplicating a page
- Select the thumbnail of the desired page in the Page List widget.
- Click
 to select Duplicate Page.
to select Duplicate Page.
A copy of the selected page is added to the end of the Whiteboard topic.
Note: This option is available if you are viewing the Whiteboard topic.
Adding a page to the Favorites folder
It is possible to save a page to the Favorites folder, in much the same way as with images.
- Select the thumbnail of the desired page in the Page List widget.
- Click
 to select Add to Favorites.
to select Add to Favorites.
Please see Managing your favorite pictures for further details.
Copying a page to the whiteboard
- Select the thumbnail of the desired page in the Page List widget.
- Click
 to select Copy to Whiteboard.
to select Copy to Whiteboard.
A copy of the selected page is added to the end of the Whiteboard topic.
Note: This option is available if you have imported a file, or are viewing a topic other than the Whiteboard topic.
Changing the page order
Only the page order of the Whiteboard topic can be changed.
- Select the thumbnail of the desired page in the Page List widget.
- Drag and drop the thumbnail to the desired position in the Page List widget.
Changing the size of the Page List
When the Page List has been undocked from the Sidebar and is in floating mode, it can be resized.
You have a choice of 3 sizes, which can can be selected from the button bar on the bottom of the Page List:
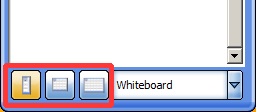
- Small - This displays 4
page thumbnails and has a scroll bar. This size can be selected by clicking the
following button:

- Medium - This displays 16 page thumbnails and has a scroll bar. This size can be selected by clicking the following button:

- Large - This displays 30 page thumbnails and has a scroll bar. This size can be selected by clicking the following button:

Selecting topics in the Page List
With the Topic Selector, you can view page thumbnails within a topic without switching to the topic.
Selecting
a topic will just display the thumbnails for that topic.
However, if you wish to jump to a page in a different topic, just double-click on the appropriate thumbnail.
The Topic Selector drop-down is at the bottom of the Page List:
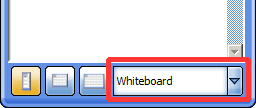
- Whiteboard - This option is always in the drop-down list. This shows the pages that are currently in the "Whiteboard" topic.
- Other topic names
- The names of all the other topics currently in the topic list
(apart from the Desktop and Movie topic) will be listed. This list of names changes according to
which topics and files are currently loaded or imported.
Selecting items in the Page List
Single page thumbnails can be selected by clicking on them (left-clicking with a mouse or by tapping with the pen).
Multiple page thumbnails can be selected by using any of the following methods:
- Ctrl + click (or
 + click on Mac) - You can select multiple items by holding down the Ctrl key (or
+ click on Mac) - You can select multiple items by holding down the Ctrl key (or  key on Mac) and left-clicking on the thumbnails.
key on Mac) and left-clicking on the thumbnails.
- Shift + click - You can select multiple items by holding down the Shift key and left-clicking on the thumbnails.
- Drag-select - You can
select multiple items by clicking and dragging the pointer (starting on
a blank area of the Page List). A "rubber band" selection box allows
you to perform the selection.
 to select Show, or double-click the thumbnail to display the page.
to select Show, or double-click the thumbnail to display the page.
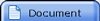 from the sidebar.
from the sidebar.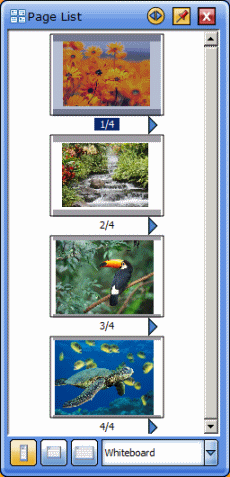
 to select Show, or double-click the thumbnail to display the page.
to select Show, or double-click the thumbnail to display the page.
 to select Delete.
to select Delete. to select Insert Page.
to select Insert Page. to select Print.
to select Print. to select Export.
to select Export. to select Duplicate Page.
to select Duplicate Page. to select Add to Favorites.
to select Add to Favorites. to select Copy to Whiteboard.
to select Copy to Whiteboard.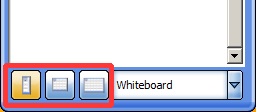



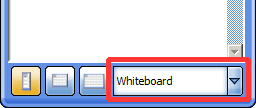
 + click on Mac) - You can select multiple items by holding down the Ctrl key (or
+ click on Mac) - You can select multiple items by holding down the Ctrl key (or  key on Mac) and left-clicking on the thumbnails.
key on Mac) and left-clicking on the thumbnails.