As a conference user (Audience)
As an ordinary conference user (member of the Audience), you will be able to observe a presentation.
You will not be able to interact with the Shared Whiteboard while the
conference is running, unless you request to become the Presenter
(using the Raise Hand button).
The following section describes how to join the conference as an
Audience member and lists all the tasks you can perform while using the
Conference feature.
Audience: Joining a shared whiteboard session as a member of the audience
To join a conference, use the Conference > Join Shared Whiteboard... menu option, or you can do the following:
Click on the  tab in the Sidebar to open the Conference Console:
tab in the Sidebar to open the Conference Console:
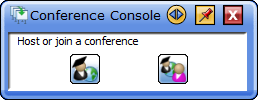
Click on the Join Shared Whiteboard button: 
This opens the following dialog:
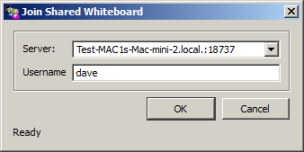
In the Username field, type in the name that
you wish to see displayed in the user list. This user name will be used
to identify you in the session.
If this is the first time you have joined a conference on this computer, you must type the host computer's IP address into the Server field, or select the host computer's name from the drop-down.
This information will be retained for the next conferencing session.
Click on OK to join the conference.
Audience: The Conference console widget
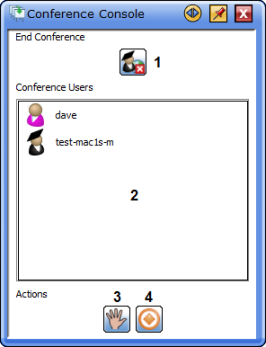
Audience user's Conference Console
This widget contains the following features:
- Disconnect button - this is used for disconnecting from a conference. See All users: disconnecting from a shared whiteboard session.
- Conference Users list - this list contains all the user names and icons, and displays each user's status.
- Raise Hand/Hand Down button - as an Audience user, you can use this toggle button to request Presenter privileges from the current Presenter.
- Sync/Async button - this toggle button allows you
to synchronize to the latest conference data, or to temporarily
navigate away from the Shared Whiteboard.
Audience: Copying pages between the Shared Whiteboard and the Whiteboard topics
To copy pages from the Shared Whiteboard topic to the Whiteboard:
- Click on the Shared Whiteboard topic in the Topic List.
- Select the page(s) in the Page List and click on the
 button.
button.
- Select the Copy to Whiteboard menu option.
Audience: Requesting Presenter status
If you are an ordinary member of the audience, you can ask to be
temporarily granted Presenter status. This means that you can use the
shared whiteboard to continue with the presentation.
To request Presenter status, click on the Raise Hand button:

When the Presenter has granted Presenter status to you, the following icon will appear next to your name:

See As the Presenter for information about tasks you can perform as the Presenter.
Audience: Canceling a request for Presenter status
To cancel a request for Presenter status, click on the Hand Down button:

Audience: Synchronizing to the latest conference data
You can use the Sync/Async button to toggle between synchronous and asynchronous states.
What this means is that if you want to do something on your own (local) whiteboard, you can click on the Sync/Async button when it looks like this:

Asynchronous mode allows you to navigate away from the Shared Whiteboard.
To synchronize yourself to the current position in the presentation, click on the Sync/Async button when it looks like this:

Synchronous mode allows you to catch up with the latest conference data.
Note: When you toggle this button, the connection status display will change to the state you have selected.
 button.
button. tab in the Sidebar to open the Conference Console:
tab in the Sidebar to open the Conference Console:
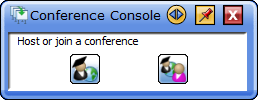

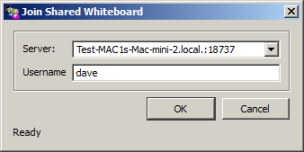
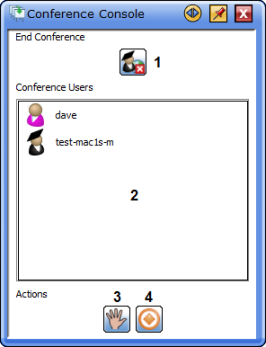
 button.
button.



