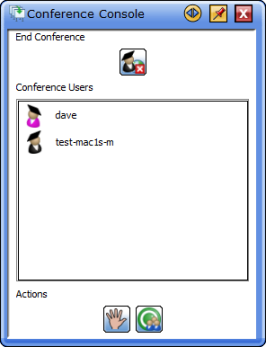As the Presenter
As a Presenter, you will be able to give a presentation by interacting
with the Shared Whiteboard topic. You will be able to create pages and
annotate on the whiteboard.
The following section describes all the tasks you can perform while using the Conference feature.
Presenter: Copying pages between the Whiteboard and the Shared Whiteboard topics
To copy pages from the Whiteboard topic to the Shared Whiteboard:
- Click on the Whiteboard topic in the Topic List.
- Select the page(s) in the Page List and click on the
 button.
button.
- Select the Copy to Shared Whiteboard menu option.
To copy pages from the Shared Whiteboard topic to the Whiteboard:
- Click on the Shared Whiteboard topic in the Topic List.
- Select the page(s) in the Page List and click on the
 button.
button.
- Select the Copy to Whiteboard menu option.
Presenter: Granting Presenter status to another user
An ordinary user may request temporary Presenter status. On the
Presenter's Conference Console, this request appears as a raised hand
against the user's name:

If you are the Presenter, to grant temporary Presenter status to the user, you must select the user's name and click on the Presenter button:

The user who is now the Presenter will be advised of their new status by a change of icon in their connection status display:

Also, the user's Conference Console will change to look similar to the following:
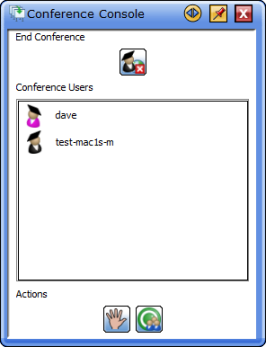
Presenter: Getting your Presenter status back
If you are the original Presenter and you wish to go back to
presenting, you must select your own name from the list and click on
the Presenter button:

This will remove Presenter privileges from whoever is currently presenting, and will restore those privileges to you.
Presenter: Synchronizing all users
To synchronize all conference users to the current position in the presentation, click on the Attention button:

This allows all users to catch up with the latest conference data.
Note: If a user's icon goes grey, this indicates that they are experiencing network connection problems.

 button.
button. button.
button. button.
button.