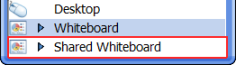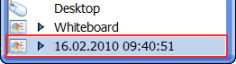As a conference user (applies to all users)
The following items apply to all users of the Conferencing feature:
All users: Connection status display
The conference connection status is displayed in the top right corner of the whiteboard area.
The status indicator also displays the name or IP address of the server that is hosting the session.
Disconnected
When you are not connected to (or hosting) a conference session, the disconnected status is red:

Connected in synchronous mode
When you are successfully connected to (or hosting) a conference session, the status indicator is green:

This indicates that you are viewing the current position in the presentation.
Connected in asynchronous mode
When you are successfully connected to (or hosting) a conference session you may occasionally see an amber status indicator:

If you are logged in as an ordinary Audience user, this indicates that
you are not viewing the current position in the presentation.
To synchronize with the latest conference data, click on the Sync/Async button in the console:

If at any time you navigate away from the presentation (for
example, when working on your own local Whiteboard topic), the status
display will automatically go amber. To rejoin the presentation and
sync to the current position, click on the Sync/Async button when it displays as green (note that the Sync/Async button will change its color and status).
All users: Shared Whiteboard topic
While connected, the Shared Whiteboard topic will be shown in the Topic List:
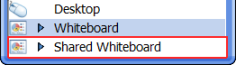
All users: Disconnecting from a shared whiteboard session
To disconnect from a shared whiteboard session, click on the Disconnect button:

If you are the Host, this will terminate the entire conference session.
Note: Even if you have a
red connection status, you should click on this button to finalise the
conference - you must always use this button to end a session.
All users: Saving a shared whiteboard session for future use
After disconnecting from a shared whiteboard session (by using the Disconnect button), the Shared Whiteboard topic will still be displayed in the Topic List or in the Topic menu:
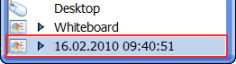
The date and time of the end of the session will be displayed instead
of "Shared Whiteboard". You can save this shared whiteboard session as
a yar file for future use.