As the Host
As a Host user, you will be able to give a presentation by interacting
with the Shared Whiteboard topic, and you will also be able to perform
various user admin tasks.
The following section describes how to host the conference and
lists all the tasks you can perform while using the Conference feature.
As the Host user, you will also have Presenter status at start-up
time. For details of the tasks you can perform as a Presenter, please
also see As the Presenter.
Host: Hosting a shared whiteboard session
To host a conference, you can either use the Conference > Host Shared Whiteboard... menu option, or you can do the following:
Click on the  tab in the Sidebar to open the Conference Console:
tab in the Sidebar to open the Conference Console:
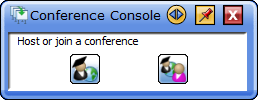
Click on the Host Shared Whiteboard button: 
The following dialog is displayed:
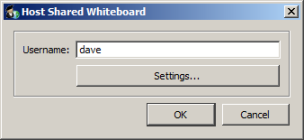
In the Username field, type in the name that you wish to see displayed in the user list.
If this is the first time you have hosted a conference on this computer, you must click on the Settings... button. This opens the following dialog, allowing you to type in a port number for the server:
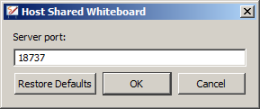
This dialog allows you to type in a server port number. You can optionally click on Restore Defaults, which resets the current port setting to 18737.
Click OK. You will be returned to the first Host Shared Whiteboard dialog.
Click on the OK button to host the session.
This information will be retained for the next conferencing session.
Note: As Host, you must tell the other
conference participants about the IP address of the hosting computer;
they will need this in order to connect to the session.
The Host computer's IP address will be displayed in the connection status display (example below):

Host: The Conference Console widget
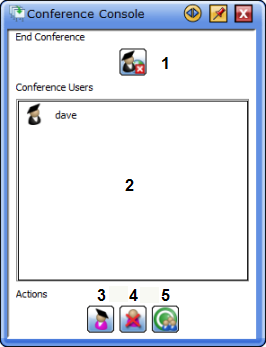
Host's Conference console
This widget contains the following features:
- Disconnect button - this is used for disconnecting from a conference. See All users: disconnecting from a shared whiteboard session.
- Conference Users list - this list contains all the user names and icons, and displays the user's status.
- Presenter button - a Host or Presenter can use this button to give Presenter privileges to a selected user. See As the Presenter for more details.
- Remove user button - this appears only on the Host's console, and allows the Host user to remove a selected user from the conference.
- Attention button - this allows the Host to synchronize all users with the latest conference data.
Host: Copying pages between the Whiteboard and the Shared Whiteboard topics
To copy pages from the Whiteboard topic to the Shared Whiteboard:
- Click on the Whiteboard topic in the Topic List.
- Select the page(s) in the Page List and click on the
 button.
button.
- Select the Copy to Shared Whiteboard menu option.
To copy pages from the Shared Whiteboard topic to the Whiteboard:
- Click on the Shared Whiteboard topic in the Topic List.
- Select the page(s) in the Page List and click on the
 button.
button.
- Select the Copy to Whiteboard menu option.
Host: Synchronizing all users
To synchronize all conference users to the current position in the presentation, click on the Attention button:

This forces all users to catch up with the latest conference data.
Host: Removing a user from the conference
As the Host (the user hosting the conference session), you have the ability to remove a user from the conference.
On your Conference console, select the user's name from the list and click on the Remove User button:

Note: If a user's icon goes grey, this indicates that they are experiencing network connection problems.
You will not be able to remove a user from the conference if the user's icon is grey.


 tab in the Sidebar to open the Conference Console:
tab in the Sidebar to open the Conference Console:
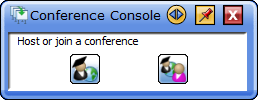

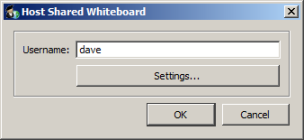
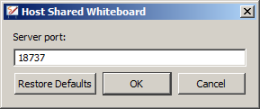

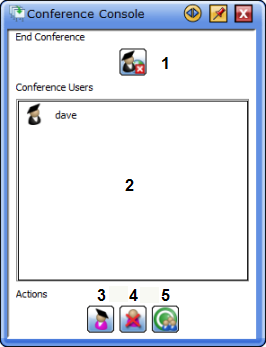
 button.
button. button.
button.

