 from the sidebar.
from the sidebar.The Gallery widget is displayed.
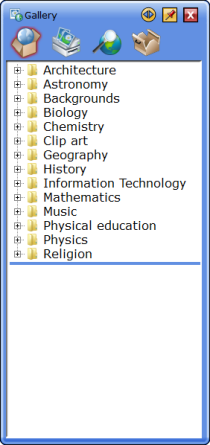
 (StarBoard Content) : Opens the preset StarBoard Content folder.
(StarBoard Content) : Opens the preset StarBoard Content folder. (My Files) : Displays the list of all drives, volumes and picture folders mounted on your computer.
This also allows you to open the Desktop, Favourites, Pictures/My Pictures and Documents/My
Documents folders.
(My Files) : Displays the list of all drives, volumes and picture folders mounted on your computer.
This also allows you to open the Desktop, Favourites, Pictures/My Pictures and Documents/My
Documents folders. (Web Image Search) : Allows you to search for images on the Internet,
using a Google Images™ search service.
See Web Image Search.
(Web Image Search) : Allows you to search for images on the Internet,
using a Google Images™ search service.
See Web Image Search. (Toolboxes) : Displays the toolboxes you currently have installed.
(Toolboxes) : Displays the toolboxes you currently have installed.
Thumbnails of the images in the folder are displayed at the bottom of the widget.
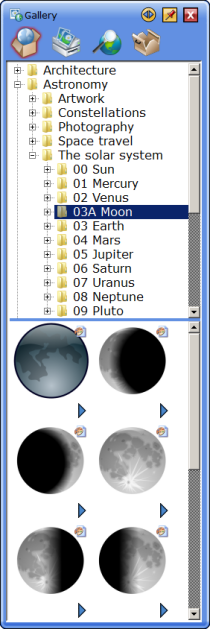
Alternatively, select Insert Image or Insert Object from the
 button.
button.Note: If you drag and drop or double-click on the thumbnail of a page template file (saved as a .sbc file), it will be inserted to the document as a new page.
To insert a still image as a background, select Insert Background Image or Add as Background on New Page from the
 button.
button.When you select Add as Background on New Page, a new page is created at the end of the current topic, and the selected image is displayed as the background. The background image is used at full screen size.