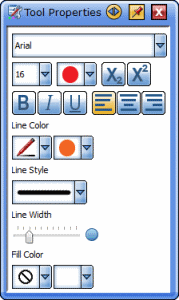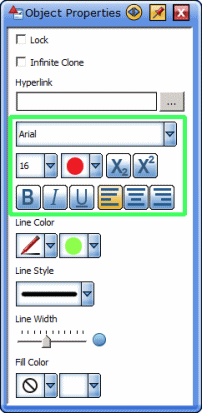Adding text
Text can be added using either of two methods:
- By first drawing a text box
- By direct input of text
By drawing a text box
- Select Text from the Tools
menu.
- Drag the area in which you want enter text, and then enter
text.
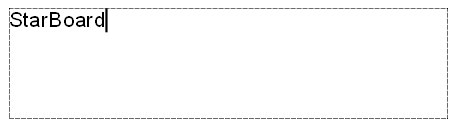
By direct input of text
- Position the pointer anywhere on the whiteboard area.
- Type in the text (you can press a number, letter or symbol key or Ctrl+T - or
 +T on Mac).
+T on Mac).
A text box will be automatically created:

- Resize or move the text box as required.
Note: To fit text within an object, see Fitting text within an object.
Changing the format of text
- Select
 (Tool Properties) from the
toolbar.
(Tool Properties) from the
toolbar.
The Tool Properties widget is displayed.
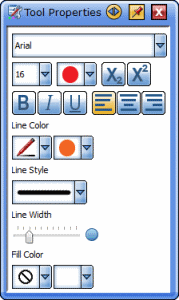
- Set the format of the character and text object using the
buttons, drop-down lists, or slider.
Other ways to change the format of text
You can also change the properties of selected text by using the
buttons and drop-down lists in the Object Properties panel (in the
sidebar):
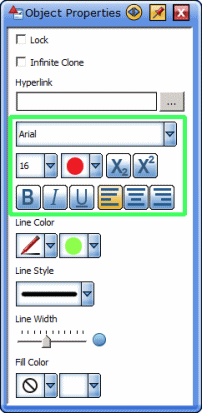
You can also use the buttons and drop-down lists in the selected text's context bar (if this feature has been enabled):

Please also see Context Bars.
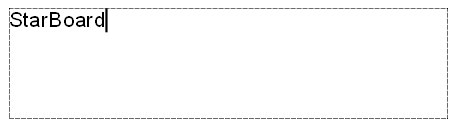
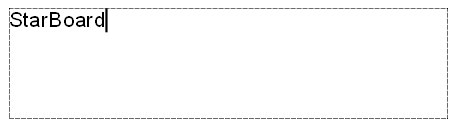
 +T on Mac).
+T on Mac).