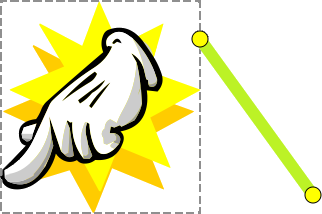Adjust Line Position
When drawing a line or arrow with the Intelli-Pen or Line tool, you may
need to reposition its start or end so that it snaps into position with
another object.
Note: This other object can be a shape
drawn with the Shape tools or the Intelli-Pen, or an image. It will not
work with annotations made with the Normal-Pen.
Turning Adjust Line Position on or off
This feature is enabled by default. To turn the feature on or off:
In the View menu, select Grid and then Adjust Line Position.
Alternatively, you can click on the Adjust Line Position button in the Screen Layout widget: 
Using Adjust Line Position
When you draw a line with the Intelli-Pen, if the end of the line is close to another object, it will snap into place.
In the case of images, the end of the line will snap to the tracker box around the image:
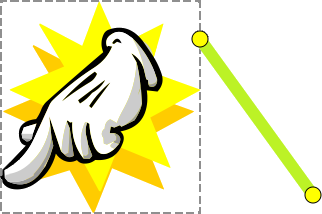
Note: The dotted line shown here is just for illustrative purposes only - it does not appear in the application.
In the case of objects drawn with the Intelli-Pen or with the Shape
tools, the beginning or end of the line will snap to the center of the object (circles, ellipses, and arcs only) and the nearest position anywhere
along the line of the object itself (if the Snap to Grid Lines
setting is OFF - if it is ON, the end of the line only snaps to the
vertices or center of the object and intersection points with the other
shape lines, and it does not snap to other points of the shape):

Once a line or arrow has been drawn, it can be repositioned by
grabbing the yellow handle at the end. When moving the entire line or
arrow, the Adjust Line Position feature will not work - it will only
work when the end handle is repositioned.