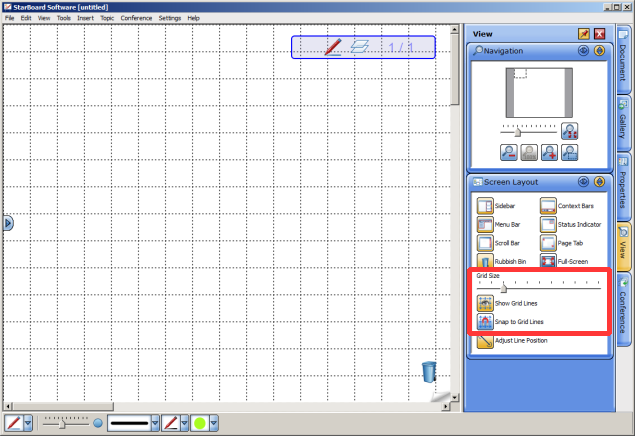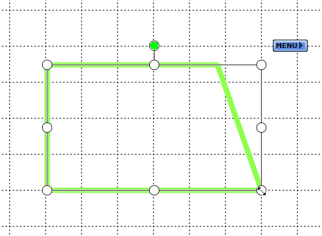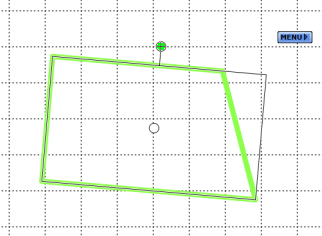Grid
With the Grid feature, you can show a grid on-screen and can use snap-to-grid for precise alignment and sizing of objects.
The grid is displayed on the screen only, and it is not included in the yar file when you save your project.
Use the Grid option in the View menu to open the Grid menu, or use the options available in the Screen Layout widget (on the View tab).
The Grid button is also available in the context bar for the Select tool, the Intelli-Pen and for when an object is selected.
The following example shows the grid lines when enabled. The area
outlined in red shows the location of the Grid controls in the Screen
Layout widget.
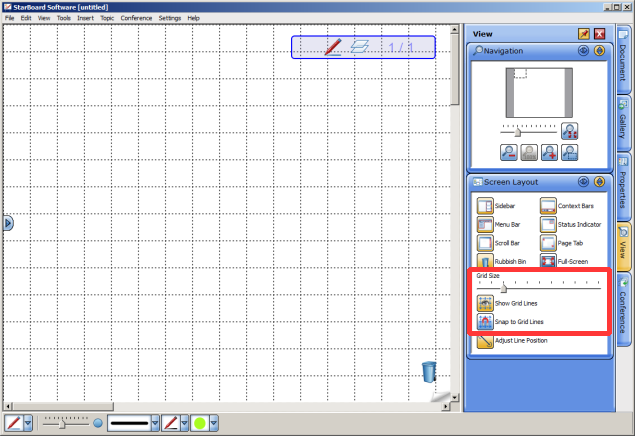
Showing or hiding the grid
- Use the Grid option in the View menu to open the Grid menu, and select the Show Grid Lines option.
- Alternatively, click on the View tab and open the Screen Layout widget, then click on the Show Grid Lines button:

This is a toggle - to turn off this attribute, click on the button or select the menu option again.
Adjusting the grid size
- Click on the View tab and open the Screen Layout widget.
- Turn on the grid with the Show Grid Lines button:

- Drag the Grid Size slider to adjust the grid size:

Turning snap to grid on or off
- Use the Grid option in the View menu to open the Grid menu, and select the Snap to Grid Lines option.
- Alternatively, click on the View tab and open the Screen Layout widget, then click on the Snap to Grid Lines button:

This is a toggle - to turn off this attribute, click on the button or select the menu option again.
Using snap to grid when resizing an object
- You can use the snap to grid feature when resizing an object. Turn on snap to grid.
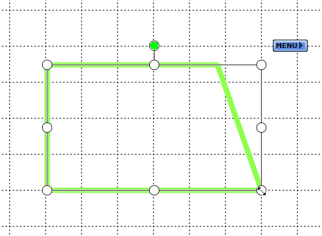
- Drag the handles to resize the object. The object will snap into position to conform to the grid.
Using snap to grid when rotating an object
- You can use the snap to grid feature when rotating an object. Turn on snap to grid.
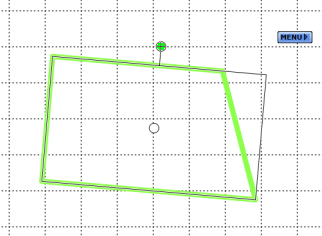
- Drag the rotation handle to rotate the object. If the object is
rotated close to the absolute vertical or horizontal, the object will
snap into position to conform to the grid.
Using snap to grid when positioning an object
- You can use the snap to grid feature when positioning an object. Turn on snap to grid.

- Click and drag the object to position the object. The object will snap into position to conform to the grid.