Toolbar
This section explains how to use the toolbar.
See List of tools on the toolbar for detailed information on each tool.
Moving the toolbar
To move the toolbar, drag the framed area on the toolbar displayed in the image below.
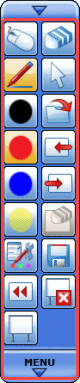
Displaying the menu tree
By clicking the MENU button, you can display the menu tree.
For details on each menu, see Menubar.
Adding items to the toolbar
Frequently used menu items can be added to the toolbar.
To add an item, drag the item from the menu tree and drop it on the toolbar.
You can also add a short cut icon to a file by dragging the file from the explorer and dropping it on the toolbar.
Note that these operations cannot be performed in the following modes.
- Desktop mode
- PowerPoint presentation
- Movie
- Webcam Device
On Mac, menu items on the Menubar cannot be added to the Toolbar.
Deleting items from the toolbar
- Click and hold on the item on the toolbar.
After a short period, the icon pops up.
- Drag and drop the icon outside of the toolbar.
The pop-up menu is displayed.
- Select Remove button from toolbar from the pop-up menu.
Note that this operation cannot be performed in the following modes.
- Desktop mode
- PowerPoint presentation
- Movie
- Webcam Device
Creating a button on the Whiteboard page
- Click and hold on the item on the toolbar.
After a short period, the icon pops up.
- Drag and drop the icon outside of the toolbar.
The pop-up menu is displayed.
- Select Create a button on the page from the pop-up menu.
Minimizing/expanding the toolbar
To minimize the toolbar, click  .
.
The minimized toolbar will be semi-transparent.
To return the toolbar to its original size, click  .
.
Changing the orientation of the toolbar
To change the orientation of the toolbar, click and hold  , and then rotate the direction around the MENU button.
, and then rotate the direction around the MENU button.
Changing the number of columns in the toolbar
To change the number of columns in the toolbar, click  , then move toward the MENU button.
, then move toward the MENU button.
Changing the toolbar settings
You can change the icon size and maximum length of the toolbar, and set whether to lock toolbar icons from the Toolbar tab displayed by selecting Preferences from the Settings menu. For details, see The Toolbar tab.
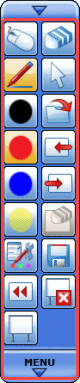
 .
. .
. , and then rotate the direction around the MENU button.
, and then rotate the direction around the MENU button. , then move toward the MENU button.
, then move toward the MENU button.