 HemNet Home --
HemNet Home --
 O HemNet-u --
O HemNet-u --
 SSH --
SSH --
 WinSCP
WinSCP
 HemNet Home --
HemNet Home --
 O HemNet-u --
O HemNet-u --
 SSH --
SSH --
 WinSCP
WinSCP
WinSCP je vizuelni (GUI) klijent za prenos datoteka preko SFTP protokola namenjen MS Windows operativnim sistemima. Home page ovog projekta jeste:
http://winscp.sourceforge.net/eng/
WinSCP je besplatan (kompletan izvorni kod je raspoloživ za download) i distribuira se pod GNU GPL licencom.
Instalacionu verziju WinSCP-a 3.5.5 možete preuzeti sa našeg servera ovde. Proverite i da li na Web-strani projekta ima novijih verzija.
Kad se download završi, pokrenite datoteku
winscp355setup.exe. To je standardni Windows instaler koji će
Vas kroz nekoliko dijaloga provesti kroz postupak instaliranja WinSCP-a na
Vaš računar. Kompletno instaliran program zauzima nešto manje od 4 MB
prostora na disku.
Kada prvi put pokrenete WinSCP, pojaviće se sledeći prozor:
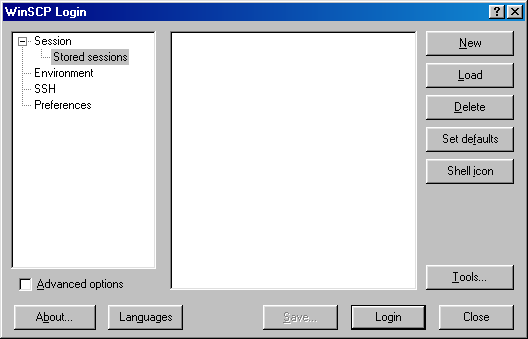
Strong 1.
Stablo s leve strane dijaloga nudi hijerarhijski poređane opcije za podešavanje WinSCP-a i pokretanje veze. Osnovni prikaz sa desne strane (stavka "Stored sessions" označena na stablu) obuhvata spisak definisanih sesija - koji je za sada, naravno, prazan - i niz dugmadi za rad sa sesijama.
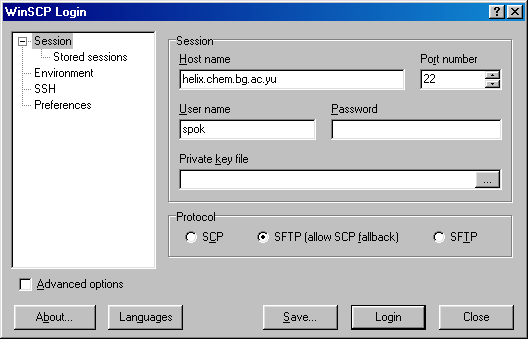
Slika 2.
Kliknite na dugme "New", i preći ćete na dijalog za definisanje parametara veze (Slika 2). U rubriku "Host name" upišite simboličko ime ili IP broj servera kome želite da pristupite (npr. "helix.chem.bg.ac.rs" ili "147.91.70.1"), a pod "User name" upišite Vaše korisničko ime. "Port number" treba da bude 22. U polje "Password" možete da upišete svoju šifru, ali preporučujemo da je - radi veće bezbednosti Vašeg naloga - ne navodite ovde. Sa ovog dijaloga možete odmah da kliknete na "Login", ali upravo unete parametre možete i da zapamtite za kasniju upotrebu ako kliknete na dugme "Save". WinSCP Vas pita pod kojim imenom da sačuva definiciju ove veze; automatski se predlaže ime sastavljeno od korisničkog i imena servera (kao e-mail adresa).
Kliknite na "OK", i vraćate se na polazni dijalog. Upravo definisana veza je prikazana na spisku; označite je i kliknite na dugme "Login".
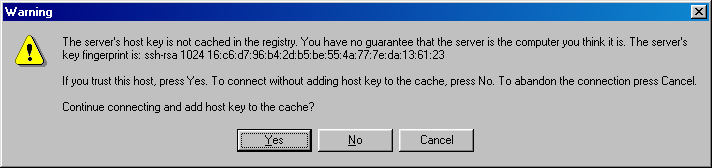
Slika 3.
Ako se prvi put povezujete na neki server koristeći WinSCP, dobićete upozorenje nalik na ono prikazano na slici 3. Pošto WinSCP (još) nema u svojoj bazi zapisan ključ servera kome pristupate, on Vam prikazuje javni ključ servera i pita Vas da li da mu veruje. Kada kliknete na "Yes", taj ključ će biti zapamćen i korišćen prilikom budućih provera autentičnosti servera.
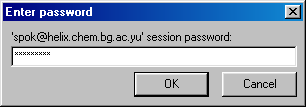
Slika 4.
Ako, sledeći naš savet, niste u definiciji sesije upisali svoju šifru, WinSCP traži da je sada unesete (Slika 4). Ukucajte svoju lozinku i kliknite na dugme "OK".
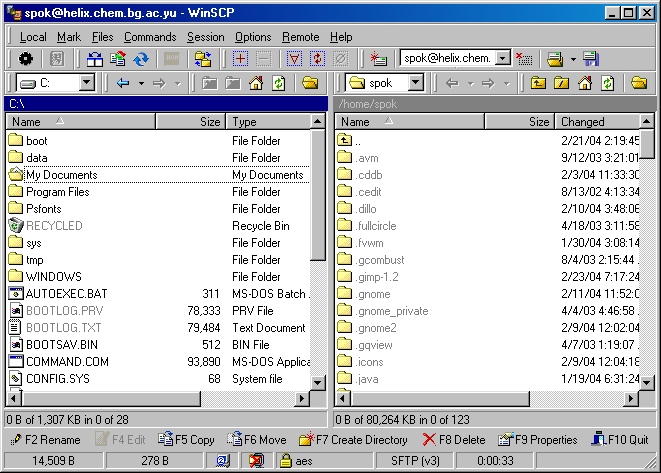
Slika 5.
Po uspešnom uspostavljanju veze i prijavljivanju na server, pojavljuje se glavni prozor WinSCP-a (Slika 5). On podrazumevano ima izgled nalik na Norton Commander (odnosno Windows/Total Commander), ali se može podesiti da izgleda i kao Windows Explorer. Levi panel prikazuje direktorijume i datoteke na Vašem (lokalnom) računaru, a desni daje sadržaj Vašeg osnovnog (home) direktorijuma na serveru. Navigacija, kopiranje datoteka i druge komande se izvode kao u Windows/Total Commander-u.

Slika 6.
Kada zadate kopiranje neke datoteke sa Vašeg računara na server ili obrnuto, pojavljuje se prozor prikazan na slici 6 koji daje status prenosa podataka.
Veza se prekida zatvaranjem WinSCP-ovog prozora na bilo koji način.