 HemNet Home --
HemNet Home --
 O HemNet-u --
O HemNet-u --
 E-mail --
E-mail --
 Sylpheed
Sylpheed
 HemNet Home --
HemNet Home --
 O HemNet-u --
O HemNet-u --
 E-mail --
E-mail --
 Sylpheed
Sylpheed
Sylpheed je program za rad sa elektronskom poštom i Internet konferencijskim sistemom (news) autora Hirojuki Jamamotoa. Web-stranica osnovnog projekta se nalazi ovde. Sylpheed podržava prijem pošte preko POP3 i IMAP protokola, slanje preko SMTP protokola, rad sa news-om po NNTP protokolu, kao i šifrovane veze (SSL/TLSv1) i IPv6 adresiranje. Dizajniran je da bude brz, da minimalno opterećuje procesor i memoriju računara, kao i da korisniku nudi prijatno okruženje za rad i bogate mogućnosti podešavanja. Osim osnovne verzije, postoji projekat Sylpheed Claws, verzija sa više mogućnosti (i potencijalno manje stabilna), kao svojevrsna ispomoć glavnom autoru. Sylpheed gradi svoj GUI na osnovu GTK+ biblioteke, ali postoji i port na GTK+2, kao i port za MS Windows.
Kada prvi put pokrenete Sylpheed (ili Sylpheed Claws, u daljem tekstu koristićemo samo naziv "Sylpheed"), program će tražiti Vašu saglasnost da kreira sistem direktorijuma u kojima će čuvati Vašu poštu:
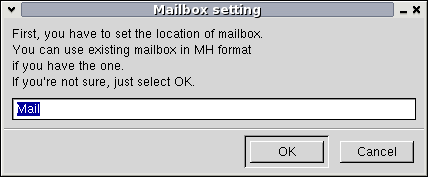
Slika 1.
Posle ovog pitanja, pojavljuje se dijalog za kreiranje novog naloga (Slika 2). Ako ste ranije već koristili Sylpheed za e-mail sa nekog drugog naloga, ovaj dijalog pokrećete stavkom "Edit Accounts" iz "Configuration" menija, a zatim kliknite na dugme "Add" (Slika 5).
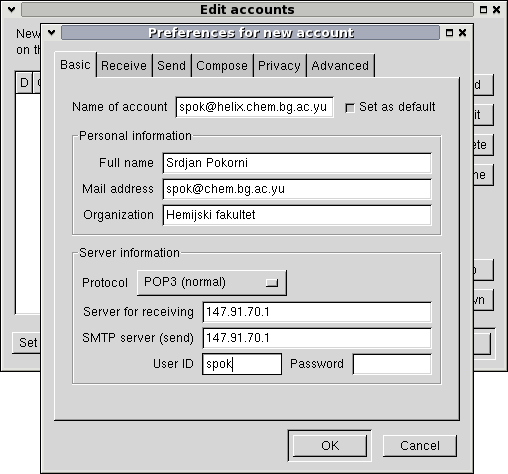
Slika 2.
Na prvoj stranici ovog dijaloga (Slika 2, "Basic") treba da unesete
osnovne podatke o Vašem nalogu na HemNet-u. U polje "Name of account"
možete da unesete bilo kakvo ime pod kojim će ovaj nalog biti zapamćen;
jedno pogodno rešenje jeste da ovo ime bude isto kao odgovarajuća e-mail
adresa. U okviru "Personal information" rubrika "Full name" treba da
sadrži Vaše puno ime i prezime - ono će biti korišćeno na spiskovima
pošte, kao i pri slanju poruka. "Mail address" je Vaša e-mail adresa na
HemNet-u oblika ime_korisnika@chem.bg.ac.rs.
Drugi okvir "Server information" treba popuniti podacima o našem serveru. Izbor "Protocol" treba da glasi "POP3 (normal)", a u polja "Server for receiving" i "SMTP server (send)" treba da upišete "helix.chem.bg.ac.rs" ili IP broj "147.91.70.1". Rubrika "User ID" treba da sadrži Vaše korisničko ime; u polje "Password" možete da upišete šifru za svoj nalog, ali - radi veće bezbednosti - preporučujemo da ovo polje ostavite prazno!

Slika 3.
Na sledećoj stranici ("Receive", Slika 3) nalazi se još jedno bitno podešavanje. Ako ćete svoju eletronsku poštu primati i čitati samo na onom računaru na kome sada podešavate Sylpheed, opcija "Remove messages on server when received" treba da bude uključena. Na taj način, kada Sylpheed preuzme poštu, on će je ujedno obrisati sa servera. S druge strane, ako želite da poštu primate i sa nekog drugog računara (npr. sa Vašeg kućnog računara) ili koristeći neki drugi program, ovo polje treba da bude isključeno. U tom slučaju, Sylpheed samo preuzima poštu (i pamti šta je preuzeto), a kopija i dalje ostaje na serveru za rad sa drugim programima ili računarima.
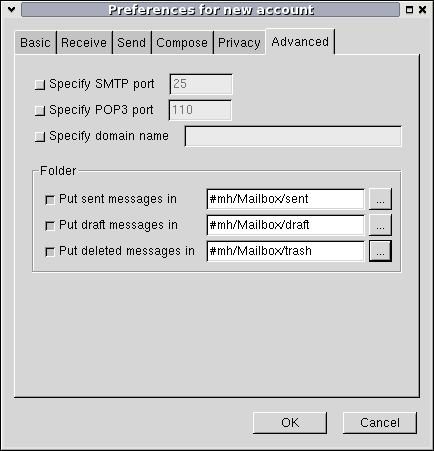
Slika 4.
Ostale stranice dijaloga za kreiranje novog naloga sadrže mahom dobro postavljene podrazumevane vrednosti koje nema potrebe menjati. Poslednja stranica ("Advanced", Slika 4) npr. sadrži opcije za podešavanje nestandardnih portova za POP3 i SMTP protokole, kao i mogućnost da eksplicitno zadate foldere u koje treba upisivati poslata/nedovršena/obrisana pisma. Kada sve podesite po svojoj želji, kliknite na dugme "OK".
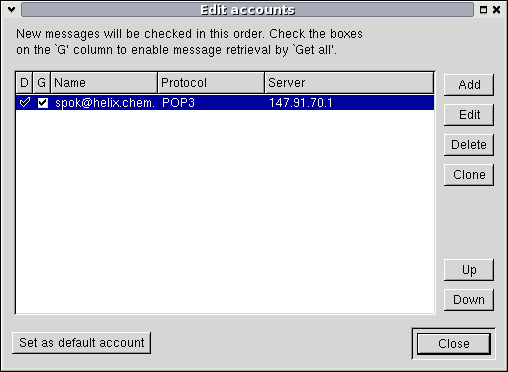
Slika 5.
Vraćate se na dijalog sa listom naloga; na spisku s leve strane nalazi se upravo kreirani nalog za HemNet. Kliknite na dugme "Close", i Sylpheed je spreman za rad!
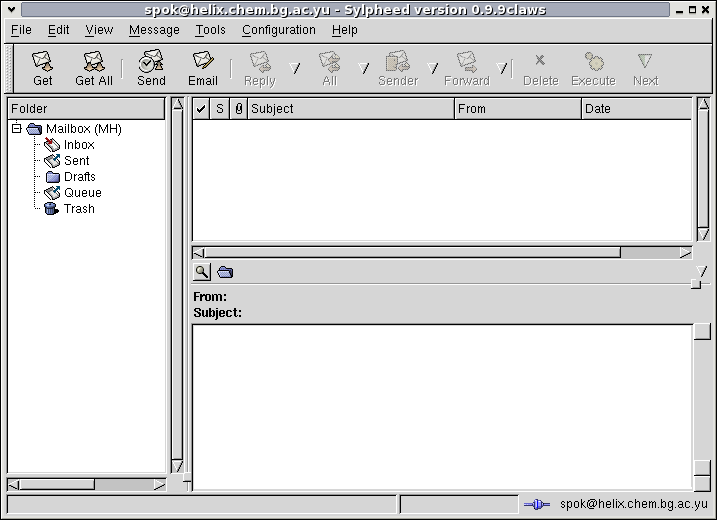
Slika 6.
Tačan izgled osnovnog prozora, naravno, zavisi od "skin"-a koji koristite i Vašeg Window Manager-a. Preuzimanje pošte sa servera inicirate klikom na dugme "Get" ili "Get All" na toolbar-u (ako imate samo jedan definisan nalog, ova dva dugmeta rade isto, a ako imate više naloga, onda "Get" preuzima poštu samo sa trenutno aktivnog, a "Get All" sa svih. Aktivni nalog se bira opcijom "Change current account" iz menija "Configuration"). Ukoliko, sledeći naš savet, niste uneli šifru prilikom kreiranja naloga, Sylpheed traži da je sada unesete:
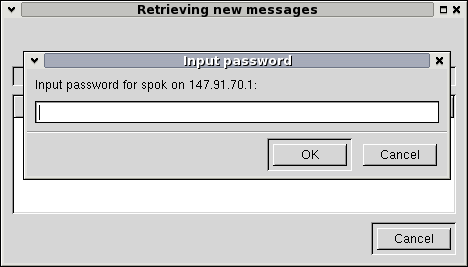
Slika 7.
Pisanje nove poruke počinjete klikom na dugme "Email" na toolbar-u. Za više informacija o ovom zaista odličnom programu za elektronsku poštu, pogledajte uputstva (u HTML obliku) koja dolaze uz njega.
Želimo Vam srećan i uspešan rad!