 HemNet Home --
HemNet Home --
 O HemNet-u --
O HemNet-u --
 FTP
FTP
 HemNet Home --
HemNet Home --
 O HemNet-u --
O HemNet-u --
 FTP
FTP
FTP (File Transfer Protocol) je metod za prenos datoteka između računara povezanih u mrežu sa TCP/IP protokolom. Njegove prednosti jesu rasprostranjenost (FTP je najuniverzalniji način za prenos fajlova na Internetu i podržan je na svim savremenim operativnim sistemima) i brzina (brži je za red veličine od kopiranja datoteka putem Windows Network Neighbourhood-a). Mana je ta što FTP podrazumeva da se na jednoj strani veze nalazi server, tako da direktno kopiranje fajlova između dva računara pod MS Windows-om u opštem slučaju nije moguće.
FTP je osnovni način kako da svoje datoteke prebacite sa svog ličnog (ili kućnog) računara na Helix i druge servere HemNet-a i obrnuto. Svi serveri HemNet-a imaju na sebi pokrenut FTP server, tako da je za upotrebu ovog protokola još potreban klijent-program na Vašem računaru. Ako Vaš kompjuter radi pod nekom verzijom MS Windows-a, onda u sklopu standardne instalacije TCP/IP protokola imate tekstualni klijent "ftp". Osim njega, postoji niz grafičkih klijenata poput WsFTP-a; možda najpogodniju mogućnost predstavlja Windows Commander (odnosno Total Commander) koji u sebi ima integrisan ftp-klijent. Ako, pak, Vaš računar radi pod Linux-om ili nekim drugim Unix-om, onda takođe imate na raspolaganju tekstualni program "ftp", a od grafičkih rešenja posebno ističemo program gftp iz Gnome okruženja.
Ako putem FTP protokola želite da komunicirate sa nekim serverom koji se nalazi van zemlje, kao i kod WWW-a morate da u svom programu za FTP uključite rad preko proxy-servera. Koristite server "proxy.chem.bg.ac.rs" i port "8080". Tačno podešavanje ove opcije zavisi od programa do programa - konsultujte dokumentaciju koja je došla uz Vaš program. Naravno, za transfer podataka između naših servera i računara direktno povezanih na HemNet, upotreba proxy-servera nije potrebna; šta više, preporučljivo je da se isključi zbog veće brzine rada.
Osnovni program "ftp" se iz MS Windows-a pokreće tako što najpre pokrenete
"MS-DOS Command Prompt" (Windows 95/98/ME), odnosno "Command Prompt"
(Windows 2000/XP). U terminalskom prozoru otkucajte naredbu ftp
i pritisnite Enter.
Slično važi i pod Linux-om/Unix-om: ako ste u X-Windows-u, pokrenite
svoj omiljeni terminalski program (xterm, aterm, eterm, kterm...) i kucajte
ftp. Treba napomenuti da tekstualni ftp-klijent pod Unix-om
imaju daleko više mogućnosti od istoimene komande iz MS Windows-a.
Kad se program ftp pokrene, on će ispisati prompt "ftp>" i tu čeka na Vaše dalje komande. Da biste inicirali vezu prema serveru, kucajte:
open ime-servera
ime-servera može biti simboličko ime (npr. "helix.chem.bg.ac.rs") ili IP-broj (npr. "147.91.70.1"). Server će ispisati pozdravnu poruku i tražiti da unesete svoje korisničko ime i šifru; nakog toga je veza uspostavljena.
FTP protokol može da prenosi datoteke na dva načina: kao binarne podatke (kada se garantuje da će fajl biti prenet tačno takav kakav jeste), ili kao tekst (pri čemu se obavljaju konverzije među standardima za prikazivanje teksta koji važe na serveru i na Vašem računaru). Ako prenosite slike (BMP, JPG, GIF, PNG, TIFF...), muziku (WAV, MP3, OGG...), video-materijal (AVI, MOV, QT, RM...), arhive (ZIP, ARJ, RAR, ACE, TGZ, BZ2...) ili podatke u specifičnim formatima (npr. Word DOC, Excel XLS...) obavezno treba koristiti binarni metod prenosa! Tekstualni metod vredi koristiti samo ako prenosite ASCII .txt datoteke. Metod prenosa se bira jednom od sledećih naredbi:
bin ili image - za binarni način, i
ascii - za tekstualni način.
Preporučujemo da bin bude prva naredba koju ćete uvek zadati
po uspostavljanju veze. Osim toga, kod Unix klijenta vredi dati i naredbu
tick kojom se uključuje merač koji pokazuje dokle se stiglo
prilikom kopiranja fajlova.
Spisak datoteka u tekućem direktorijumu na serveru možete da dobijete
naredbom dir; direktorijum se menja naredbom cd,
a za promenu tekućeg direktorijuma na Vašem računaru treba upotrebiti
lcd. Kopiranje datoteke sa servera na Vaš računar se postiže
naredbom:
get ime-datoteke
Ako želite da prenesete nekoliko datoteka odjednom, umesto get
upotrebite mget, a kao ime-datoteke stavite uzorak
koji sadrži džoker-znake "?" i/ili "*" - njihova upotreba je ista kao u
DOS-u, odnosno Unix shell-u. Slično tome, za kopiranje datoteka sa Vašeg
kompjutera na server služe komande put i mput.
Nedovršeni prenos datoteke (ako Vam je veza "pukla") možete da nastavite
naredbom reget ime-datoteke, ali ovu opciju moraju
da podržavaju i server i Vaš klijent.
Najzad, veza se prekida naredbom quit (time se ujedno okončava
i rad programa ftp) ili close (prekida se veza, ali program ftp
i dalje radi). Listu naredbi koje podržava Vaš ftp-klijent možete da dobijete
ako kucate help (ili samo ?) na "ftp>" promptu,
a kratki podsetnik za upotrebu pojedine naredbe možete da dobijete sa
help komanda, npr. help get.
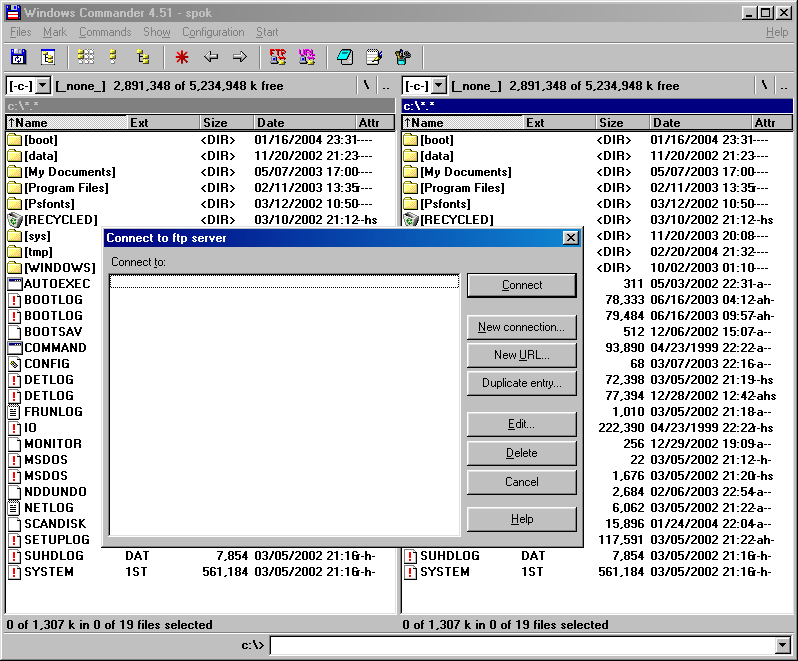
Slika 1.
Uspostavljanje FTP veze počinje tako što iz menija "Commands" odaberete opciju "FTP Connect". Pojavljuje se dijalog "Connect to ftp server" prikazan na slici 1. Ako prvi put koristite FTP mogućnosti Windows Commander-a, spisak s leve strane je potpuno prazan. Kliknite na dugme "New connection", i pojaviće se dijalog za definisanje parametara nove veze (Slika 2).
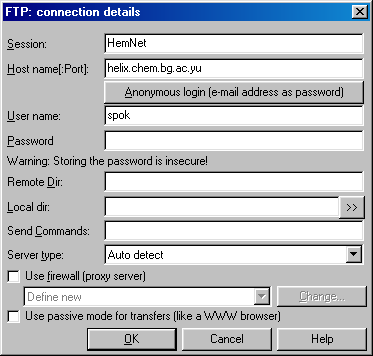
Slika 2.
U rubriku "Session" upišite ime pod kojim će ova definicija biti zapamćena; možete npr. da stavite "HemNet", ili ime servera ("Helix", "zver1"...), ili nešto drugo. U rubriku "Host name[:Port]" upišite ime ili IP broj servera kome želite da pristupite, npr. "helix.chem.bg.ac.rs" ili "zver2.chem.bg.ac.rs" ili "147.91.70.7". U polju "User name" upišite svoje korisničko ime. Ispod njega se nalazi rubrika "Password"; tu možete da upišete Vašu šifru, ali radi veće bezbednosti Vašeg naloga preporučujemo da to nikako ne činite! Ako upišete svoju šifru, ona će ostati upamćena, i svako ko ima pristup računaru na kome radite imaće pristup i na Vaš lični nalog na HemNet-u! Ostala polja ovog dijaloga možete da ostavite na osnovnim, podrazumevanim vrednostima. Kliknite na "OK".
Dijalog za podešavanje veze se zatvara, i pred Vama je ponovo osnovni dijalog za FTP; na spisku se sada nalazi i veza koju ste upravo kreirali. Da biste se povezali, označite je i kliknite na dugme "Connect".
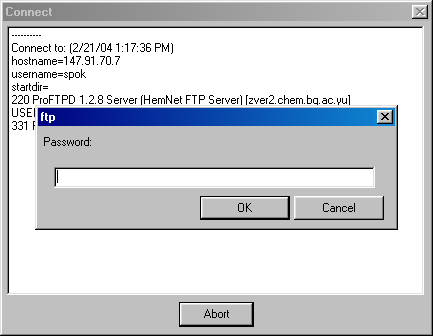
Slika 3.
Sada se pojavljuje prozor s naslovom "Connect" u kome Windows Commander prikazuje kako teče uspostavljanje veze. Pošto ste svoje korisničko ime već uneli u dijalogu za konfigurisanje veze (Slika 2), Windows Commander će ga automatski proslediti serveru, ali - ako ste poslušali naš savet, i niste uneli šifru - za nju će sada morati da Vas pita (Slika 3). Unesite Vašu šifru i pritisnite Enter ili kliknite na "OK".
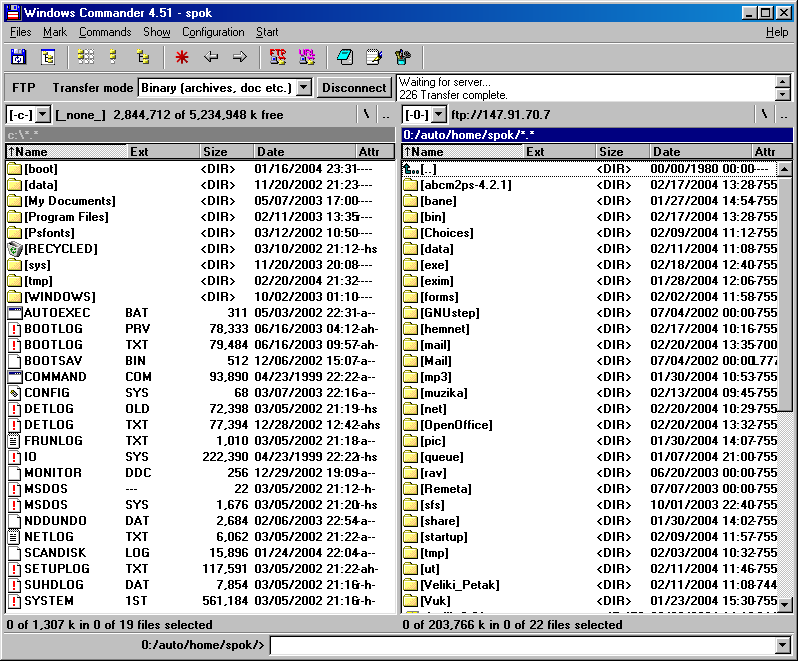
Slika 4.
Ako ste dali ispravno ime i šifru, statusni prozor nestaje, i vraćate se na osnovni prozor Windows Commander-a. Jedan od dva panela i dalje prikazuje direktorijume i datoteke na Vašem računaru, a drugi sada prikazuje sadržaj Vašeg osnovnog ("home") direktorijuma na serveru (Slika 4). Kopiranje, prebacivanje, brisanje datoteka, kreiranje i brisanje direktorijuma, i sve ostale akcije izvodite kao i obično u Windows Commander-u: preko tastera F5 (=Copy), F6 (=Move/Rename), F7 (=Make Directory), F8 ili Del (=Delete) itd, ili preko dugmića na dnu Windows Commander-ovog prozora, ili mišem.
Kada želite da prekinete FTP vezu, pritisnite dugme "Disconnect" koje se nalazi ispod toolbar-a, na sredini prozora.
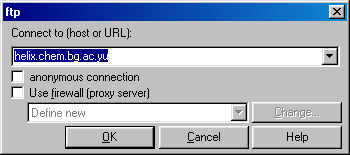
Slika 5.
Nešto brži način da se uspostavi FTP veza nudi naredba "FTP New Connection" iz menija "Commands". Kada nju aktivirate, pojavljuje se dijalog (Slika 5) sa par najosnovnijih parametara potrebnih za povezivanje. U rubriku "Connect to (host or URL)" upišite ime ili IP broj servera kome želite da pristupite. Za pristup serverima HemNet-a obavezno isključite opciju "anonymous connection", koja je inače podrazumevano uključena! Kliknite na "OK", i na dalje je postupak povezivanja isti, s tim što će Vas Windows Commander pitati ne samo za šifru nego i za korisničko ime. Kada prekinete ovako iniciranu vezu, Windows Commander će ponuditi da zapamti parametre ove veze; ako odgovorite potvrdno, dobićete dijalog sa slike 2.

Slika 6.
Program gFTP je jedan od odličnih grafičkih FTP klijenata za Linux/Unix. Dolazi u sastavu Gnome okruženja. Da biste pokrenuli vezu, upišite ime ili IP-broj servera u rubriku "Host" na toolbar-u, svoje korisničko ime u polje "User" i šifru pod "Pass", pa zatim kliknite na sličicu dva računara na levom kraju toolbar-a. Kad se veza uspostavi, levi panel će prikazivati datoteke i direktorijume na Vašem računaru, a desni one na serveru. Prenos se inicira tako što označite datoteku (ili više njih) koje želite da prenesete i kliknete na jednu od strelica koje se nalaze između panela. Ostale naredbe su dostupne kroz menije "Local" i "Remote", ili klikom na desni taster miša.
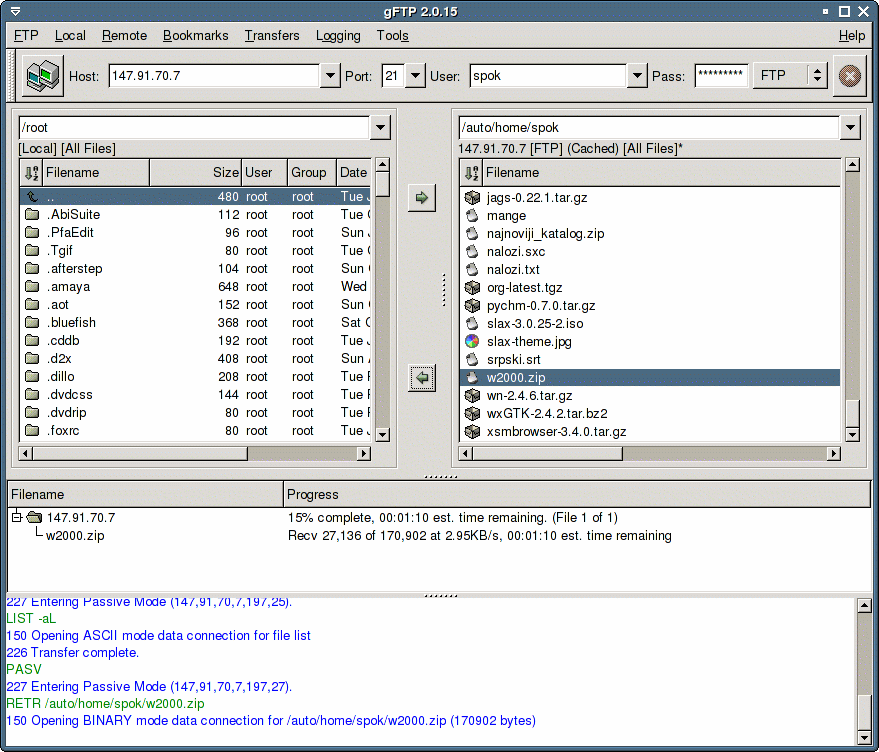
Slika 7.