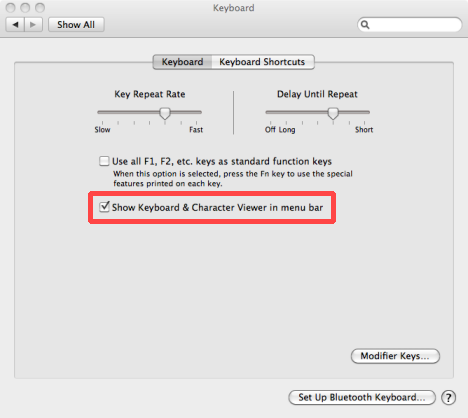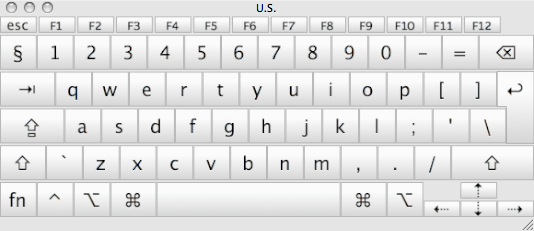On-Screen Keyboard
The On-Screen Keyboard feature allows you to enter text without the need to use the keyboard on your computer.
Opening the On-Screen Keyboard
In the Tools menu, select Accessories and then Screen Keyboard.
This opens your operating system's built-in on-screen keyboard feature (example from Windows shown below):
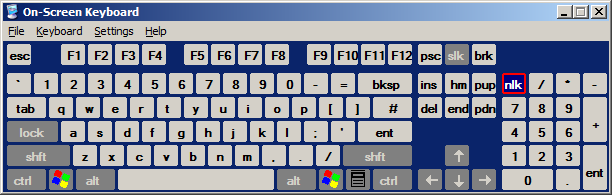
Note: The on-screen keyboard you see
may appear different from this, according to the operating system you are
using on your computer - the appearance is not determined by StarBoard
Software.
If your operating system does not have such a feature built in, no on-screen keyboard will be displayed.
To use, select the editable area of the whiteboard, and with your on-screen keyboard, you can just click or tap to enter text.
To close down the on-screen keyboard, just click or tap on the X button in the title bar of the window.
Note: On a Mac system (Snow Leopard), you may need to switch this feature on before you can use it in StarBoard Software.
To switch on this feature, open the System Preferences on your computer.
Click on the Language & Text icon.
Click on the Input Sources button.
Check the Keyboard & Character Viewer check box (as shown below):

Also, you may need to check the keyboard settings.
Click on the back button (  ) until you see the list of icons in the System Preferences.
) until you see the list of icons in the System Preferences.
Click on the Keyboard icon.
You may need to ensure that the Show Keyboard & Character Viewer in menu bar check box is checked:
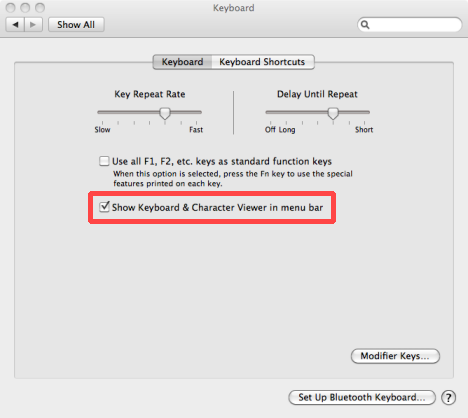
The screen keyboard on the Mac will look similar to the following example:
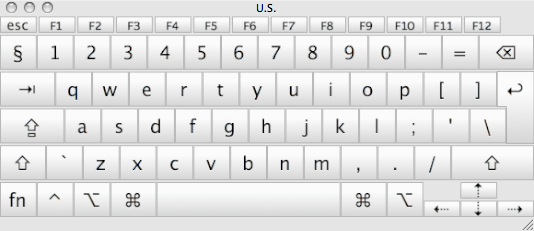
 ) until you see the list of icons in the System Preferences.
) until you see the list of icons in the System Preferences.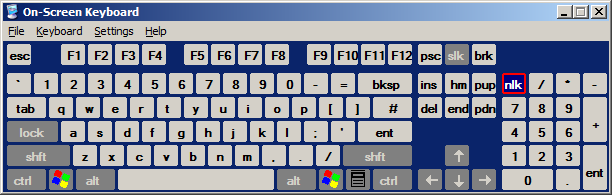

 ) until you see the list of icons in the System Preferences.
) until you see the list of icons in the System Preferences.