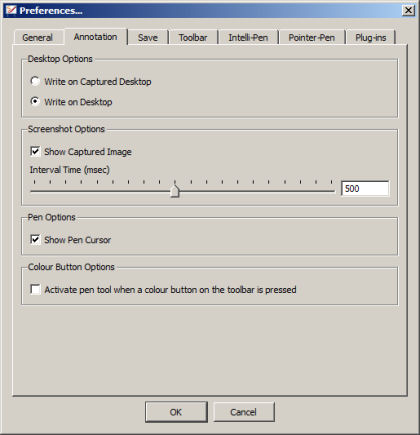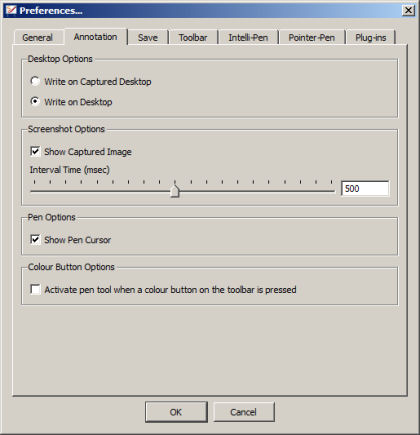Drawing on the desktop
You can draw directly on the desktop of your computer.
Also you can capture a screenshot of the current desktop content and draw on the image.
Drawing directly on the desktop
- Select Preferences from the Settings menu.
The Preferences dialog box is displayed.
- Select the Annotation tab.
- Select Write on Desktop from the Desktop Options section.
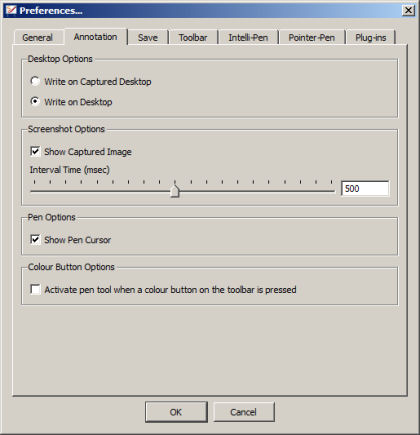
- Select OK.
- Select
 (Desktop) from the toolbar.
(Desktop) from the toolbar.
The screen switches to Desktop mode.
- Select
 (Normal-Pen) from the toolbar and start drawing.
(Normal-Pen) from the toolbar and start drawing.
To save what you have drawn, select Screenshot from the Insert menu to capture a screenshot.
Restrictions when drawing directly on desktop
- When Select tool is selected, you can operate desktop objects and controls by click or touch.
- Pen and Eraser tools are available and the rest of tools are unavailable.
- Gesture of Pen tools are unavailable, but Shape Recognitions are available.
- The annotations and recognized shape objects cannot be moved / resized / rotated.
Drawing on the captured desktop
- Select Preferences from the Settings menu.
The Preferences dialog box is displayed.
- Select the Annotation tab.
- Select Write on Captured Desktop from the Desktop Options section.

- Select OK.
- Select
 (Desktop) from the toolbar.
(Desktop) from the toolbar.
The screen switches to Desktop mode.
- Select
 (Normal-Pen) from the toolbar.
(Normal-Pen) from the toolbar.
Or select Normal-Pen, Intelli-Pen, or Pointer-Pen from the Tools menu.
When any Pen tool is selected, a screenshot of the current desktop
content is captured automatically as the background layer for drawing,
and added at the end of the Whiteboard topic.
The screen switches to Whiteboard mode automatically and the captured screenshot is displayed.
- Start drawing.